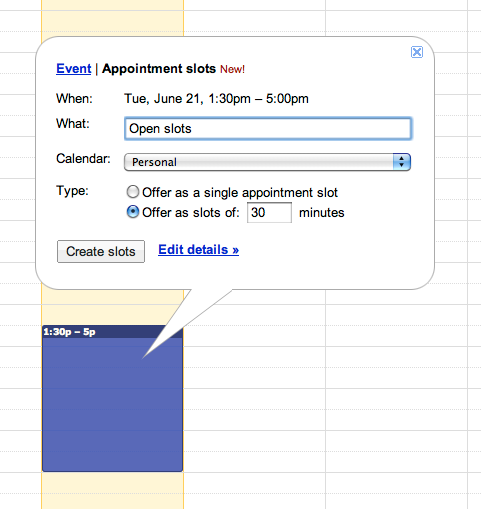
Google Appointment Slots Double Booking
Download now and play the greatest slots for free at Slot Games! Play the best casino slots 🎰 offline for free and experience the real thrill of Las Vegas! Slots™ offers 🏆 big wins 💰 on over 40 real high quality, classic and modern slot games seen before only on real casino slot. Using your work or school account on a computer, open Google Calendar.; Make sure that you're in Week view or any Day view.; Click anywhere in the calendar. In the event box that pops up, click Appointment slots. Download now and play the greatest slots for free at Free Slot Games™! Play the best casino slots offline 🎰 for free and experience the real thrill of Las Vegas! Free Slot Games™ offers 🏆 big wins 💰 on over 50 real high quality, classic and modern slot games seen before only on real casino slot. A query stage requests 2,000 slots, but only 1,000 are available. BigQuery consumes all 1,000 slots and queues up the other 1,000 slots. Thereafter, if 100 slots finish their work, they dynamically pick up 100 units of work from the 1,000 queued up units of work. 900 units of queued up work will remain. Google Casino Slots – Guide How to beat live dealer online casino Play online casino real money they will be closed Sundays and Mondays, be sure to see our picks for the best mobile card games.



Google Slots App
Learning Apps > Calendar > Appointment Slots
|
Google Slots For Fun
Tuesday Tech Tips > Google Calendar Appointment Slotsposted Sep 26, 2017, 12:00 PM by labbene@u32.org
|